
So now you should be able to access to web UI using the address to add and configure your printers. Google offers a Cloud Print Windows driver to make this possible. You can use your own user or, if you prefer, you can create a new one: $ useradd -p -groups lpadminĭon’t forget to restart CUPS after the changes: $ systemctl restart cups To use Cloud Print with Windows, you need to add it as a Windows-compatible printer. To manage the printers using the CUPS web UI, we will need a user member of group lpadmin. You should probably reverse these changes once you finish configuring your printers in CUPS # Filename: /etc/cups/nf # Change/add the following lines # Allow to listen in any address Listen *:631 # Allow access to the server Order allow,deny Allow from all Order allow,deny Allow from all AuthType Default Require user Order allow,deny Allow from all AuthType Default Require user Order allow,deny Allow from all.

The easiest way to do that is to use its web UI, so let’s enable it. Now turn on Google Cloud print and click on under 'access code' field where it says ' click here to get access code'. Click on the Action button and select the Edit option to enable or disable triggers.You can also select which kind of receipts or invoices you want the printer to automatically print. Click on the Action button to Edit or Delete a printer.To add more printers, click on the Add Printers from Google button.
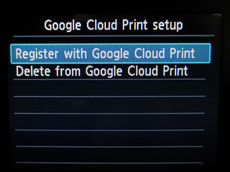
Now go to your Floranext admin portal and go to Settings > POS settings > Print settings. Select the printers you want to sync with Google Cloud Print. Add your ticket printer profile to your Cloud print. The first thing you need to do is to add and configure your printer(s) in CUPS. After logging in, click on ' Add printers'.
#Setting up google cloud printer install
The command above will install GCP-Connector and all required dependencies, included CUPS. Print from anywhere ( source) $ apt install google-cloud-print-connector


 0 kommentar(er)
0 kommentar(er)
